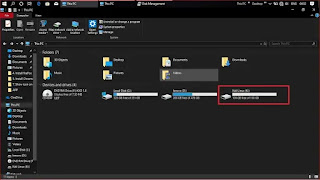
How to Create Partition on Windows 10
How to Create Partition on Windows 10. It's very essay to Create Partition on Windows 10. And I hope you know what is partition.
What is the Partition?
Disk partitioning or disk slicing is the creation of one or more regions on secondary storage so that each region can be managed separately. These regions are called partitions. It is typically the first step of preparing a newly installed disk before any file system is created.
Just Like
I have only one Disk but I want two Disk First Disk for Install Software and Second disk for storage Media just like photos, Videos, Movies and more. So How I create a new Disk Partition on Windows 10.
Step 1. Open Disk Management
We have two ways to open Disk Management.
First One to Open Disk Management
In this method, we are using the short key for Prese [##windows## + X] and One List starts to showing you on Display Simply open [Disk Management]. Showing in Picture
Second One to Open Disk Management
Second Method for open Disk Management it's for all windows. Simply Press [##windows##] + [S] and Search "Create and format hard disk partition" and open first open just like showing in the picture.
Step 2. Shrink Volume
Now Select Disk which you divide into two parts Just like I want to Create a new 100 Gb disk from C because in C has much of space. showing in the picture.
Now Right Click on Disk and Select "Shrink Volume". Showing in the picture
Now One new popup Windows open Enter the amount in MB as you know 1 Gb = 1024 MB.
Just like I want 100Gb new Hard Disk Partition so I Enter 103424 MB for 103.5 GB and click on the "Shrink" button.
Step 3. Create the New Simple Volume Wizard
After completing Shrink Volume One unallocated Disk partition in black Box just like showing in the picture

Right Click on unallocated Disk Partition and click on "New Simple Volume" Showing in the screenshot
Now one popup windows open simply click on Next Button

Now Check Disk Volume Amount right and click on Next Button
 |
| Check Disk Volume Amount |
Select Assign the following drive letter just like I'm Select K and tap click on Next Button.
 |
| Assign the following drive letter |
Now Give a Name to Disk Partition.
Click on finish Button for Finish the process.
Step 4. Check New Disk Partition
Open File Manager by "Win + E" and check your disk ready for you
 |
| Check New Disk Partition |
Summary
- Open Disk Management
- Open by Win + X
- Select Disk management
- Select Disk management
- Shrink Volume
- Right Click on Disk
- Select "Shrink Volume"
- Enter the Amount in MB and finish it
- Unallocated Disk
- Right Click on Unallocated Diks (Back Disk)
- Click on New Simple Volume
- Click on Next
- Check the amount and click on Next
- Give a Letter to Disk partition
- Give a New Name to disk
- And finish it
- Open "The PC"
- Open "File Manager" By win + E
- Check Disk
Conclusion
if you follow this all steps I'm 100% shore you will create a new Disk partition on windows 10 and author windows OSI hope it's Help full for you
If you have any problem comment and you want YouTube video Comment "yes I want"
Thank You, Ji 😝😝😜
😝😛😜








Give Same Suggestion